U bereikt het instellingenscherm via het applicatiemenu met het volgende icoon: en dan kiest u het Instellingen.
en dan kiest u het Instellingen.
U kunt de volgende categorieën instellingen aanpassen:
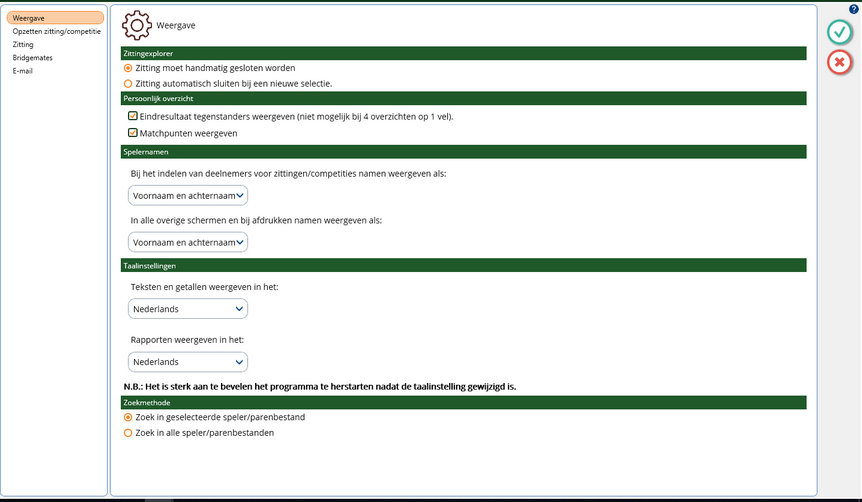 a
a
Hier kunt u aangeven hoe u wil dat de zittingverkenner zich gedraagt bij het aanklikken van andere zititngen.
De optie: "Zitting moet handmatig gesloten worden" is vergelijkbaar met voorgaande versie van het NBB-Rekenprogramma.
De optie: "Zitting automatisch sluiten bij een nieuwe selectie" laat u sneller wisselen tussen zittingen, zodra u een andere zitting aanklikt in de zittingverkenner zal de vorige gesloten worden en de nieuwe geopend. Let altijd goed op of in de juiste zitting wijzigingen aan het aanbrengen bent.
Hier kunt u een aantal keuzes instellen voor de weergave van het persoonlijk overzicht:
| • | Eindresultaat tegenstanders weergeven: toont de zittingsscore van de tegenstanders, zo kunt u zich een voorstelling vormen van hoe sterk uw tegenstanders waren. |
| • | Matchpunten weergeven: standaard wordt de score op een spel als percentage weergegeven. Met deze optie krijgt u ook het aantal matchpoints te zien. |
Hier kiest u voor de weergave van de namen van de spelers, U kan er voor kiezen om tijdens het opzetten of wijzigen van zittingen of competities andere weergave te hanteren dan bij de afdrukken, dit om b.v. spelers met dezelfde naam uit elkaar te houden.
U heeft de volgende keuzes bij het instellen:
- Voornaam en achternaam (voornaam eerst)
- Alleen achternaam
- Alleen voornaam
- Achternaam, voornaam (achternaam eerst)
- Achternaam, tussenvoegsel, voornaam
- Titel en voorletters en achternaam
Standaard is de taal van Bridge-It Nederlands.
Het programma kunt u ook in het Engels weergeven, dit kunt u doen door de instelling teksten en getallen weergeven aan te passen naar Engels. Het is niet uit te sluiten dat er af en toe een Nederlandse term in de Engelse uitvoering zit.
Indien u van taal wijzigt is het sterk aan te bevelen om het programma te herstarten
U kunt er ook voor kiezen om alleen de rapporten in het Engels weer te geven, dit gaat dus om de rapporten die u afdrukt zoals spelverdelingen,frequentiestaten en mogelijk de uitslag. Het programma zal voor de gebruiker in het Nederlands worden weergegeven.
Zoekmethode
Deze instelling heeft invloed op het spelers zoeken in Zittingen of competities wijzigen/maken. Als u kiest voor Zoek in "geselecteerd speler/paren bestand" wordt er alleen gezocht in het geselecteerde ledenbestand. Als u kiest voor "Zoek in alle
speler/parenbestanden" dan wordt er door alle spelers gezocht die in het programma op dat moment aanwezig zijn.
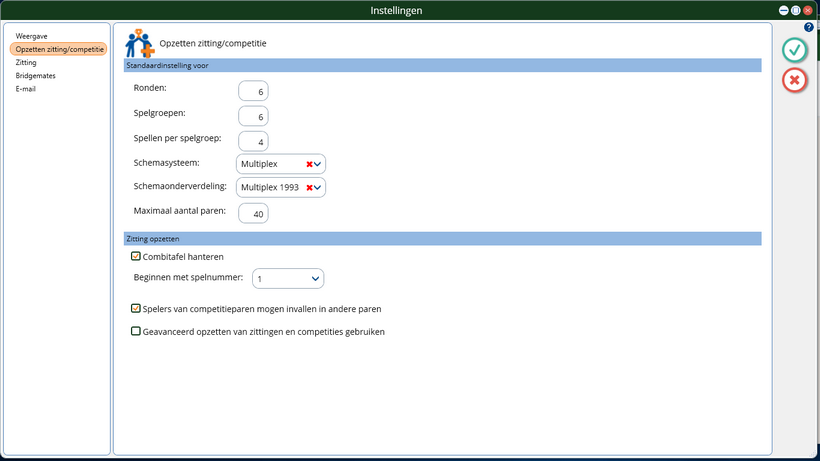
Hier stelt u een aantal opties in voor het opzetten van de zitting:
| • | Standaardinstellingen voor ronden, spelgroepen en spellen per spelgroep |
| • | Het schemasysteem en -onderverdeling dat u standaard wenst te gebruiken. |
| • | Het maximaal aantal paren wat u in een lijn kan indelen, dit kunt u verhogen indien gewenst.. |
| • | Of u een combitafel wenst te hanteren als er twee wachttafels in verschillende lijnen zijn. Tevens kunt u instellen bij welk spelnummer de combitafel moet beginnen. Beginnen bij 25 is een goed keuze als u standaard 24 spellen in de zitting speelt bij voorbeeld. |
| • | Of spelers van andere competitieparen mogen invallen in andere paren. Dit is voornamelijk van toepassing bij paren die uit 3 of 4 spelers bestaan, anders is een combipaar een logisch alternatief. |
| • | Ook is er de optie om Geavanceerd opzetten van zittingen en competities te gebruiken. Dit geeft u de mogelijkheid om spellen of paren een ander label te geven, dit komt op het Lijnentabblad te staan als een zitting aanmaakt. Ook wordt het Tafel tabblad zichtbaar, hier kunt u tafelomschrijvingen invoeren. |
Zie ook:
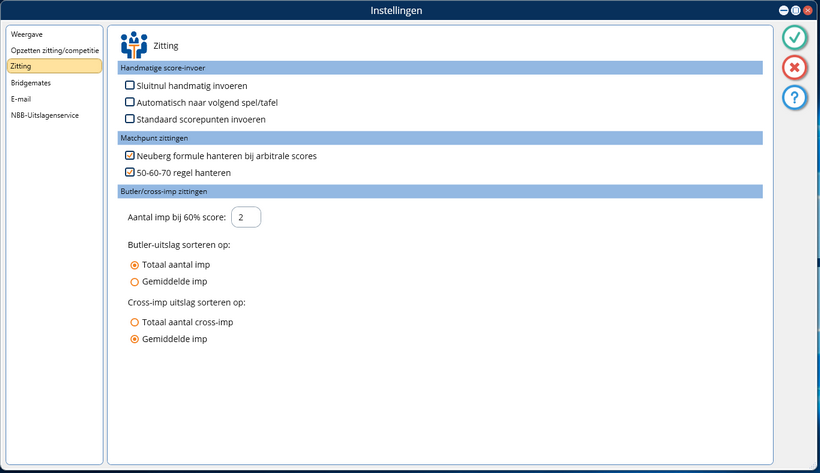
Hier stelt u een aantal zaken in die betrekking hebben op de scoreberekening en score-invoer:
| • | Sluitnul handmatig invoeren: indien u deze keuze uitzet zal Bridge-It de laatste nul van de score autmatisch aanvullen. 42+ wordt +420, 5- wordt -50. |
| • | Automatisch naar volgend spel of volgende tafel springen: Bridge-It zoekt na de score-invoer automatisch naar de eerste nog niet ingevoerde score op de scorekaart en springt daarnaar toe. |
| • | Standaard scorepunten invoeren: standaard begint de score-invoer op de scorekaat bij het contract. Wilt u alleen de score invoeren dan kiest u deze optie. De invoer gaat sneller, maar het is makkelijker fouten te maken. |
Hierbij geeft u aan of u de methode van Neuberg en de 50-60-70 regel wilt gebruiken. Het gebruik van deze methodes is aanbevolen door de Nederlandse Bridge Bond. Als u hier meer over wilt weten raadpleegt u dan het cursusboek Clubleider A.
Hier geeft u aan hoe Gemiddelde-plus en Gemiddelde-min verwerkt moeten worden in een Butlerwedstrijd. De Nederlandse Bridge Bond adviseert hiervoor respectievelijk +2 en -2 IMP te hanteren. Daarnaast kunt u de keus maken hoe de uitslag van Butler en Cross-IMP wedstrijden worden gesorteerd
Zie ook:
Op dit scherm geeft u aan welk Bridgemate systeem u hanteert.
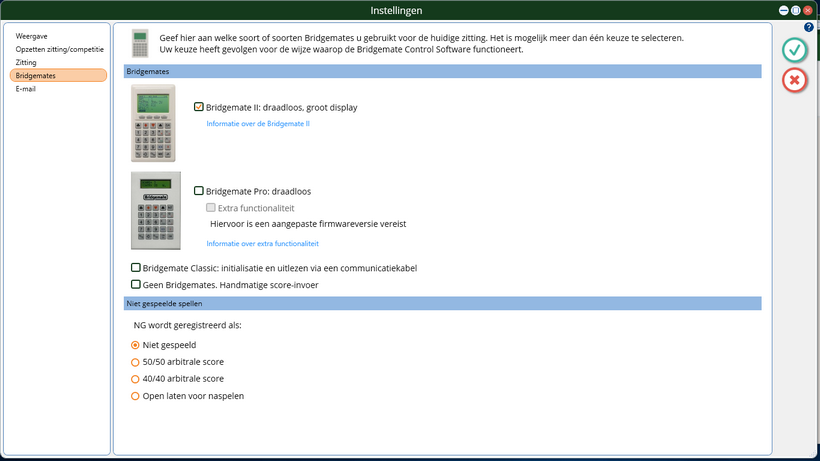
Als u geen Bridgemates gebruikt, maar handmatig de scores invoert, dan plaatst u een vinkje bij "Geen Bridgemates, handmatige score-invoer". Alle voor u niet-relevante Bridgemate functionaliteit in het programma wordt dan uitgeschakeld.
Maakt u gebruik van de Bridgemate Classic, plaats dan een vinkje bij "Bridgemate Classic". Alle Bridgemate Pro/II functionaliteit wordt dan uitgeschakeld.
Gebruikt u de Bridgemate Pro, plaats dan een vinkje bij "Bridgemate Pro: draadloos". De Bridgemate Classic functionaliteit wordt uitgeschakeld, en de relevante instellingen voor Bridgemate Pro worden geactiveerd.
Indien u de Bridgemate II gebruikt, plaatst u een vinkje bij de Bridgemate II. Wederom worden alle Bridgemate Classic functionaliteiten uitgeschakeld, en alle functionaliteit van Bridgemate II wordt geactiveerd.
Het is van belang dat u hier een keuze maakt die overeenkomt met het systeem dat u in gebruik heeft. Bridge-It zal alle niet-relevante functionaliteit en Bridgemate instellingen verbergen. Wanneer een systeem wordt geselecteerd dat niet overeenkomt met wat u in de praktijk gebruikt, zult u het systeem niet of niet op juiste wijze kunnen gebruiken.
Het is mogelijk om meerdere Bridgemate systemen tegelijk te gebruiken. Zo kunt u bijvoorbeeld het Bridgemate Pro en Bridgemate II systeem tegelijk hanteren. Ook kunt u Bridgemate Pro en Bridgemate Classic tegelijk inzetten. Wederom plaatst u vinkjes bij de systemen die u daadwerkelijk in gebruik heeft. Bridge-It zal er voor zorgen dat u de beschikking heeft over de benodigde functionaliteit in het programma.
Voor het gebruik van Bridgemate Pro en Bridgemate II tegelijk zijn een aantal voorschriften opgesteld. Zie de laatste handleiding van Bridgemate II voor meer informatie over het gebruik van beide systemen.
Bridgemates Pro met hardware versie 1.2 (geproduceerd vanaf juni 2005) kunnen uitgerust worden met extra functionaliteit. Indien u deze functionaliteit wilt gebruiken, dient u een vinkje te plaatsen bij"Extra functionaliteit". Hiervoor is het benodigd dat een speciale firmware in de Bridgemate is ingeladen. Zie artikel 69 in de kennisbank op de Bridgemate online support site voor meer informatie. Het directe internetadres is http://support.bridgemate.nl/artikelnr.php?id=69.
Opmerkingen
| • | Menu-opties voor Bridgematesystemen die u niet gebruikt zijn niet zichtbaar. |
| • | Selecteer alleen de combinatie van Bridgemate Pro met Bridgemate II als u deze systemen daadwerkelijk tegelijkertijd gebruikt. |
Niet gespeelde spellen
NG staat voor Niet Gespeeld, deze kunt u in 5.7 op verschillende manier laten verwerken in de scorekaart. U kunt dit altijd handmatig nog veranderen in de scorekaart.
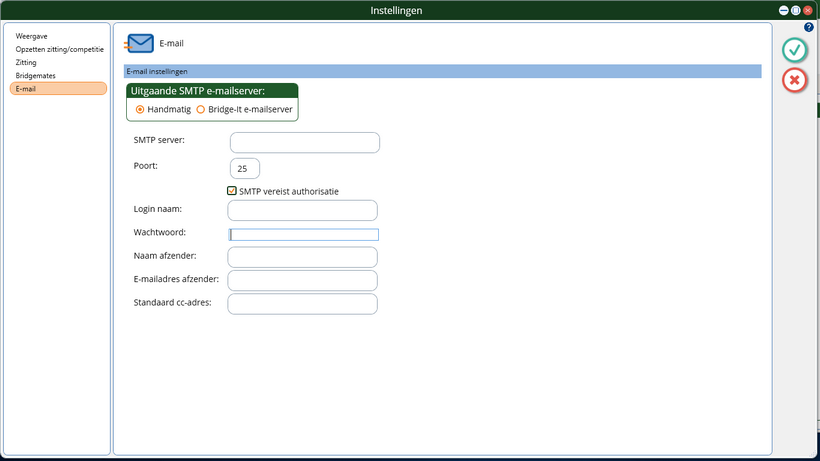
Bij SMTP server vult u de naam in van de e-mail server die u gebruikt voor uitgaande e-mail. De poort staat standaard op 25, indien gewenst kunt u dit getal wijzigen. Als de server autorisatie vereist, kunt u de loginnaam en wachtwoord opgeven. Deze instellingen krijgt u van uw e-mail provider, neem contact op met uw e-mail provider of zoek op internet naar de juiste instellingen.
Vul vervolgens de naam en het e-mailadres van de afzender in (de wedstrijdleider of iemand anders die hiervoor zorg draagt). Indien u wenst dat alle persoonlijk overzichten ook naar een centraal verzamelpunt verstuurd worden, geeft u een CC e-mailadres op.
In Handleiding Bridge-It 5 heeft u de mogelijkheid om de Bridge-It e-mailserver te gebruiken, als u dat doet krijgt u volgend scherm te zien:
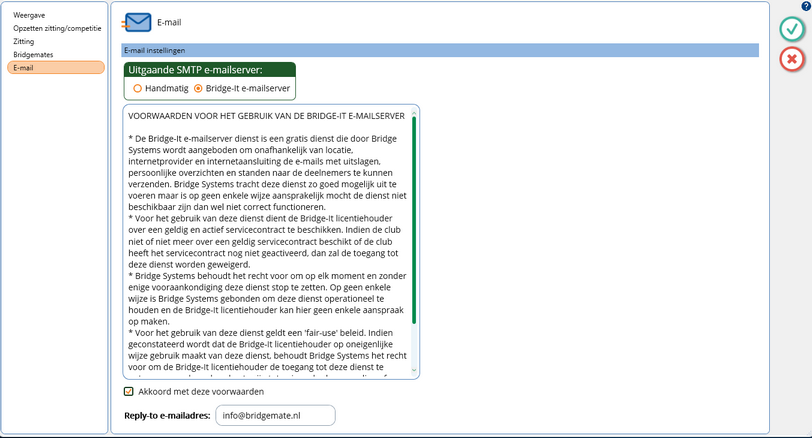
Als u er voor kiest om de Bridge-It emailserver te gebruiken moet u akkoord gaan en een reply-to e-mailadres: invullen. Het reply-to-emaildres is het e-mail adres waar u antwoorden op ontvangt als u de uitslagen verstuurd en een lid drukt op beantwoorden.
Voordat u de meesterpunten kunt versturen vanuit Bridge-It zult u de instellingen onder NBB-Uitslagenservice moeten instellen. Het versturen van meesterpunten is verplicht, dus u zal dit moeten instellen.
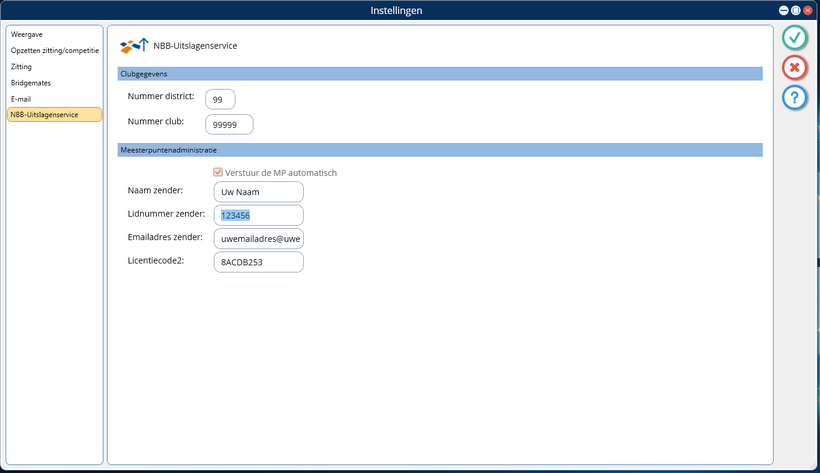
Omdat meesterpunten verplicht zijn, staan het vinkje bij Verstuur de MP automatisch ten allen tijden aan. Vul de naam, lidnummer en het e-mailadres van de zender in. Deze gegevens worden bij de Nederlandse Bridge Bond geadministreerd als zijnde de inzender van de meesterpunten. Bij vragen of problemen zal er met deze persoon contact worden opgenomen.
Het districtsnummer en clubnummer volgen uit uw licentiegegevens en kunnen niet aangepast worden.