Het schemabeheer is een veelzijdig stuk gereedschap binnen Bridge-It. Met het schemabeheer kunt u het volgende doen:
Wanneer u schemabeheer opstart, worden in de lijst alle schema's weergegeven die in Bridge-It aanwezig zijn. Naast de naam worden het aantal paren, ronden, spelgroepen en tafels weergeven, alsmede het percentage spelvast (percentage dat aangeeft in welke mate de spellen op dezelfde tafel blijven liggen gedurende de zitting), het systeem en onderverdeling en of er een nz-ow uitslag mogelijk is met het schema.
U kunt één of meerdere selectiecriteria opgeven waaraan de weergegeven schema's moeten voldoen. Wilt u bijvoorbeeld alleen schema's voor 12 paren en 7 rondes zien, dan vult u het getal 12 in bij "Paren" en het getal 7 bij "Ronden". Vervolgens drukt u op "Laat beschikbare schema's zien". Nu worden alleen de schema's voor 12 paren en 7 ronden getoond en ziet u hoeveel schema's dat zijn. In plaats hiervan kunt u ook kiezen om alleen schema's van een bepaald systeem en onderverdeling te zien om te kijken voor welk aantal paren dit systeem schema's heeft.Wilt u alle schema's weer laten zien, verwijder dan de selectiecriteria en druk op "Laat beschikbare schema's zien".
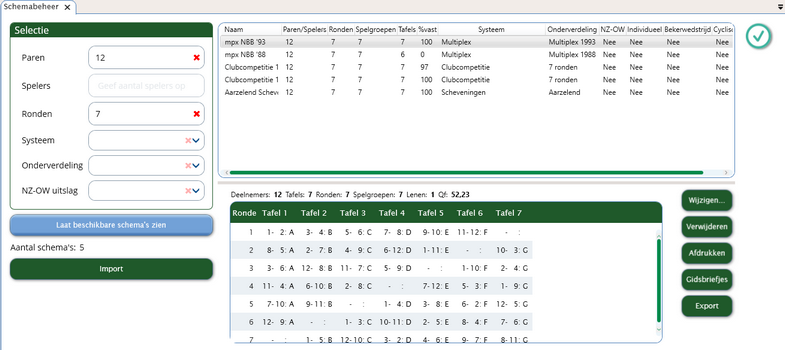
Tip:
(alleen van toepassing bij gebruik van Bridgemate Classic)
Gebruik het percentage spelvast om een indicatie te krijgen van het overzicht van eerdere resultaten dat de Bridgemate kan geven. 100% geeft aan dat de Bridgemate een volledig overzicht zal geven (alle spellen blijven op tafel liggen en er word niet geleend). 0% daarentegen houdt in dat de Bridgemate geen enkel overzicht zal geven. De spellen verwisselen bij dat schema na elke ronde van tafel. Bij een percentage van 66% zal dus op het overzicht 2/3 van de eerdere resultaten verschijnen. Dit kan gelden voor 2/3 van de tafels, maar ook voor alle Bridgemates en dat zij slechts gedeeltelijke overzichten geven. Dit hangt af van de opbouw van het schema.
Om een schema te bekijken klikt u met de muis op het schema in de lijst dat u wilt zien. Onderin zal het schema getoond worden. De opbouw van het schema is als volgt: voor elke ronde en tafel staat een vakje met twee getallen en een letter. Het linkergetal is het nummer van het noord-zuid paar, het rechtergetal is het nummer van het oost-west paar. De letter staat voor de spelgroep. Indien u 4 speller per spelgroep (ronde) speelt, staat A voor de spellen 1-4, B voor 5-8 etc. Bij 5 spellen per ronde is dat 1-5, 6-10 enzovoorts.
Tip: Als u een paarnummer of spelgroepletter klikt wordt deze opgelicht en kunt u zien waar een paar is op elk moment of tegen welke paren zij spelen of wanneer welke spelgroep op welke tafel wordt gespeeld. U kan verschillende paren tegelijkertijd selecteren om te zien of ze elkaar tegen komen in de betreffende zitting.
U kunt schema's ook verwijderen. Hiertoe selecteert u het schema dat u wilt verwijderen en drukt u op Verwijderen. Schema’s kunnen niet verwijderd worden als zij gebruikt worden in een zitting. Bridge-It controleert daarop.
Om een schema op de printer af te drukken kiest u het schema uit de lijst en drukt u op Afdrukken.
U kunt schema's een andere naam geven of in een ander systeem of onderverdeling plaatsen. Hiervoor selecteert u eerst het schema en drukt u dan op Wijzigen. U krijgt het volgende scherm te zien.
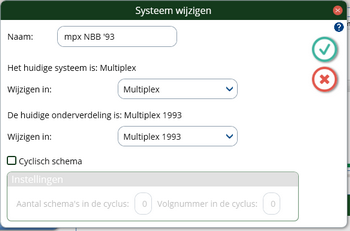
De naam kunt u wijzigen in het bovenste vak.
Er wordt weergegeven tot welk systeem het nu behoort. U kunt hiervoor een ander systeem opgeven door te kiezen uit de lijst daaronder. Onderin ziet u staan wat de huidige onderverdeling is. Dit kunt u ook wijzigen door uit de onderverdelingen een te kiezen. Om de wijziging door te voeren drukt u op het groene vinkje.
Wanneer u alleen de onderverdeling wilt wijzigen, kiest u voor systeem het huidige systeem en kiest u bij onderverdeling een andere onderverdeling.
U kunt hier ook aangeven dat het een Cyclisch schema is, cyclische schema's optimaliseren het aantal ontmoetingen tussen de verschillende paren door het zelfde paar nummer aan te houden.
Als u aangeeft dat het een cyclisch schema is met volgnummer, dan wordt automatisch het goede schema geselecteerd in een competitiezitting.
U kunt ook gidsbriefjes afdrukken of exporteren vanuit Schemabeheer, selecteer een schema en druk op Gidsbriefjes. U krijgt dan het volgende scherm te zien:
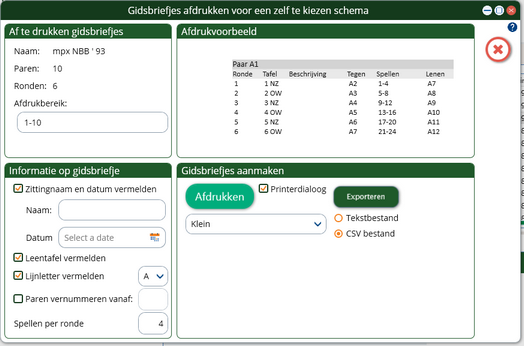
Belangrijk is dat goed ingesteld wordt voor welke lijn deze briefjes bestemd zijn en hoeveel spellen per spelgroep (=spellen per ronde) er gespeeld worden. Dit wordt op de gidsbriefjes vermeld.
Als de briefjes een zittingnaam en datum vermelden, kan dat opgegeven worden. Bij deze afdrukmethode worden geen namen van de spelers en/of tegenstanders vermeld. Hiervoor dient u gidsbriefjes vanuit het zittingmenu af te drukken.
Als u een schema wil importeren in Bridge-It kiest u links in het Schemabeheer voor de knop Import. Dan ziet u het volgende scherm: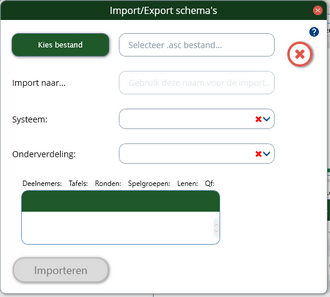
U kiest een bestand u wil importeren, dit bestand moet een .asc bestand zijn, meer informatie hier over in Appendix C. U vult de Naam van het schema in en selecteert het systeem en de onderverdeling en drukt op importeren.
Als de naam van het schema goed in het bestand staat kunt u ook meerdere schema's tegelijk importeren. Dit doet u nadat u "Kies bestand" gedrukt te hebben meerdere schema's te selecteren door bv de ctrl toets ingedrukt te houden en ze zo aan te klikken. Deze schema's zullen dan wel in het zelfde systeem en onderverdeling terecht komen
U kan één of meerdere schema's tegelijk exporteren. Selecteer de schema's die u wil exporteren, druk daarna op de Export knop dan krijgt u het volgende scherm:
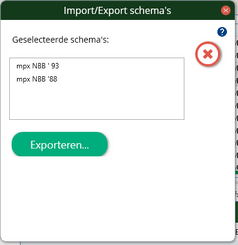
Als u op de exporteren knop drukt kunt u aangeven waar u de bestanden naar toe wil exporteren. Voor elk geselecteerd schema komt er een apart .asc bestandje met de naam van het schema op de aangegeven locatie.
Zie ook