Bij de aanschaf van het Bridge-It rekenprogramma zijn één of meerdere licenties verstrekt afhankelijk van uw bestelling. Het aantal licenties waar u over beschikt bepaalt op hoeveel computers u het programma mag installeren. Alvorens u Bridge-It in gebruik kunt nemen, dient u uw computer aan te melden voor gebruik met uw Bridge-It licentie en het licentiebestand voor uw computer te downloaden.
Bridge-It opstarten en computer registereren voor uw licentie
Zodra u Bridge-It voor de eerste keer opstart, krijgt u het volgende scherm te zien.
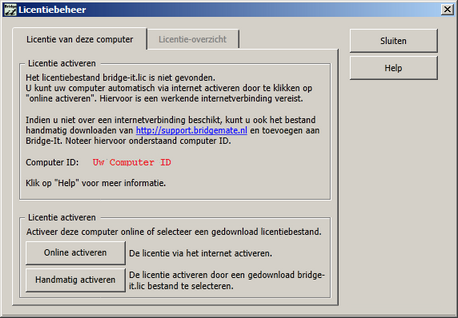
Bridge-It vereist dat er een geldig licentiebestand aanwezig is. Bij de eerste keer opstarten zal dit licentiebestand nog niet aanwezig zijn. U kunt op twee manieren uw computer registreren en het persoonlijke licentiebestand toevoegen aan Bridge-It:
1.Automatisch online activeren via internet. Vereist is dat de computer op internet is aangesloten.
2.Handmatig de computer registreren op uw eigen klantpagina van de Bridgemate support site http://support.bridgemate.nl en het licentiebestand downloaden en toevoegen aan Bridge-It. U gebruikt deze methode wanneer uw computer niet op internet is aangesloten (bijvoorbeeld uw computer op de vereniging).
Indien uw computer op internet is aangesloten is online activeren de eenvoudigste manier om snel met Bridge-It aan de slag te gaan. Bridge-It zal contact leggen met de licentieserver op internet en automatisch de computer registreren voor gebruik met Bridge-It en het licentiebestand ophalen. U doet dit als volgt:
1. Zorg ervoor dat uw computer aangesloten is op internet en dat de internetverbinding probleemloos werkt.
2. Start het Bridge-It rekenprogramma op. Indien Windows u vraagt of u het maken van wijzigingen aan uw computer wilt toestaan, kiest u voor Ja. U krijgt bovenstaand scherm te zien.
3. Druk op "Online activeren". U krijgt nu dit scherm te zien:
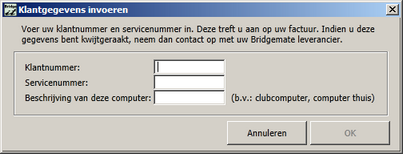
4. Voer uw klantnummer en servicenummer in. Deze treft u aan op uw factuur. Let er op dat u de gegevens correct overneemt.
5. Optioneel geeft u een omschrijving op voor de computer waar u Bridge-It nu op activeert, bijvoorbeeld "clubcomputer", "laptop van Piet", etc.
6. Druk op OK. Er wordt nu verbinding gemaakt met de licentieserver. Dit kan enkele seconden duren.
7. Indien de ingegeven informatie correct is en u heeft nog de beschikking over vrije computers binnen uw licentie zal de computer geregistreerd worden en Bridge-It geactiveerd. Indien de gegevens niet juist zijn ingevuld of u beschikt niet meer over vrije computers binnen uw licentie zal hier melding van worden gemaakt.
Om uw Bridge-It rekenprogramma handmatig te activeren, gaat u als volgt te werk:
1.Start het Bridge-It rekenprogramma op. Indien Windows u vraagt of u het maken van wijzigingen aan uw computer wilt toestaan, kiest u voor Ja. U krijgt bovenstaand scherm te zien.
2.Noteer het Computer ID. Dit ID is uniek voor de computer waar u Bridge-It nu opstart.
3.Ga op internet naar http://support.bridgemate.nl, en kies voor "Klant login".
4.Log in met uw klantnummer en servicenummer. Deze treft u aan op uw factuur.
5.Klik op "Licentiebestanden voor uw Bridge-It licentie kunt u downloaden van de licentiepagina", en kies vervolgens voor "Download licentiebestand Bridge-It.lic voor Bridge-It 4.1 of hoger". U komt nu op de pagina terecht waar u uw computer kunt registreren en nieuwe licentiebestanden kunt downloaden. Lees de informatie goed door.
6.Klik op de knop "Computer registreren" en vul het Computer ID in dat u bij 2. hebt genoteerd. Voeg eventueel een omschrijving toe, bij voorbeeld "Thuiscomputer" of "Clubcomputer".
7.Nadat het Computer ID correct is toegevoegd, heeft u uw computer geregistreerd. Klik nu op "Download licentiebestand" om het licentiebestand voor deze computer te downloaden.
8.Indien u het licentiebestand rechtstreeks in de map plaatst waar het Bridge-It rekenprogramma is geïnstalleerd, bent u na deze stap klaar. Het programma is geactiveerd en u kunt nu Bridge-It opnieuw opstarten.
Indien u het licentiebestand in een andere map heeft geplaatst, bv in C:\Gebruikers\uw gebruikersnaam\Downloads, dan dient het vanuit deze map naar Bridge-It te worden overgeplaatst. Doe dit als volgt:
9.Start Bridge-It. Indien Windows u vraagt of u het maken van wijzigingen aan uw computer wilt toestaan, kiest u voor Ja.
10.Zodra bovenstaand scherm met Bridge-It licentie informatie getoond wordt, klikt u op "Handmatig activeren".
11.Blader naar de map waar u het Bridge-It licentiebestand heeft opgeslagen, selecteer het bestand en klik op "Open". Het licentiebestand wordt nu toegevoegd aan uw Bridge-It programma en u kunt nu Bridge-It gaan gebruiken.
Het licentiebestand loopt jaarlijks op 31 januari af. Vanaf 1 januari kunt u een nieuw licentiebestand downloaden voor het nieuwe jaar. Voor het downloaden van een nieuw licentiebestand voor uw bestaande computer hoeft u de computer niet opnieuw te registreren. U kunt het licentiebestand voor het nieuwe jaar automatisch door Bridge-It laten downloaden of handmatig downloaden van de Bridgemate online support:
•Om het licentiebestand automatisch door Bridge-It te laten downloaden gaat u naar menu Help→Licentiegegevens" en klikt u op "Online verlengen". Er wordt nu verbinding gemaakt met de Bridge-It licentieserver en uw licentie wordt automatisch verlengd voor het komende jaar.
•Wanneer uw computer niet op internet is aangesloten kunt u handmatig het licentiebestand downloaden en toevoegen aan Bridge-It. Vanaf uw klantpagina op de Bridgemate Online Support site downloadt u het juiste licentiebestand voor uw computer ID en plaatst u deze in de Bridge-It map volgens de instructies welke hierboven gegeven zijn bij Computer handmatig registeren en Bridge-It activeren.
Nadat het nieuwe licentiebestand aan Bridge-It is toegevoegd is de licentie voor het nieuwe jaar in gebruik genomen. Het verlengen van uw licentie is kosteloos.
Vanuit het scherm "Licentiegegevens" kunt een overzicht opvragen van de aan uw vereniging verstrekte licenties. Ga naar menu Help→Licentiegegevens en klik op tabblad Licentie-overzicht. Vervolgens klikt u op "Gegevens opvragen". U krijgt nu een overzicht te zien van het totaal aantal licenties dat aan uw vereniging is toegekend, voor hoeveel computers deze licenties gelden, hoeveel computers reeds geregistreerd zijn en over hoeveel vrije computers u nog beschikt. Tevens kunt u zien wat de hoogste versie van Bridge-It is die u kunt gebruiken. Hebt u een geldig servicecontract dan zal dit altijd de meest recente versie zijn.
Indien u het gebruik van Bridge-It op een computer wilt staken en wilt voortzetten op een andere computer, dient u eerst Bridge-It te deactiveren op uw huidige computer en de registratie van het computer ID te verwijderen. Vervolgens kunt u de vrijgemaakte licentie gebruiken om het computer ID van uw nieuwe computer te registreren. U kunt automatisch via internet Bridge-It deactiveren en de computerregistratie verwijderen of handmatig met behulp van een deactivatiecode:
•Automatisch deactiveren via internet:
1.Ga naar menu Help→Licentiegegevens.
2.Klik op "Online deactiveren". Lees de informatie goed door, plaats het vinkje bij "Klik hier voor deactiveren licentie" en klik vervolgens op "Ja". Bridge-It wordt nu automatisch gedeactiveerd en de licentie wordt vrijgemaakt voor een andere computer.
•Handmatig deactiveren middels een deactivatiecode:
1.Ga naar menu Help→Licentiegegevens".
2.Klik op "Handmatig deactiveren". Lees de informatie goed door, plaats het vinkje bij "Klik hier voor deactiveren licentie" en klik vervolgens op "Ja". Bridge-It is nu gedeactiveerd.
3.Er wordt een deactivatiecode getoond. Noteer deze code.
4.Ga naar http://support.bridgemate.nl, log in met uw klantnummer en servicenummer en ga naar de pagina waar u de licentiebestanden kunt downloaden.
5.Klik op de knop "Licentie deactiveren" behorende bij het computer ID waarvan u de licentie wilt deactiveren en voer de deactivatiecode in.
6.Uw licentie is nu gedeactiveerd en u kunt nu de vrijgekomen licentie gebruiken voor een andere computer.
Let op: U dient de deactiveringscode binnen 72 uur in te geven op de website. Anders zal uw licentie definitief verlopen!