Om eenvoudig terug te zien wat u ingesteld heeft, kunt u gebruik maken van het overzicht. U kunt dit overzicht benaderen door op het Zitting tabblad op het volgende icoon te drukken:
Het zittingoverzicht ziet er als volgt uit:
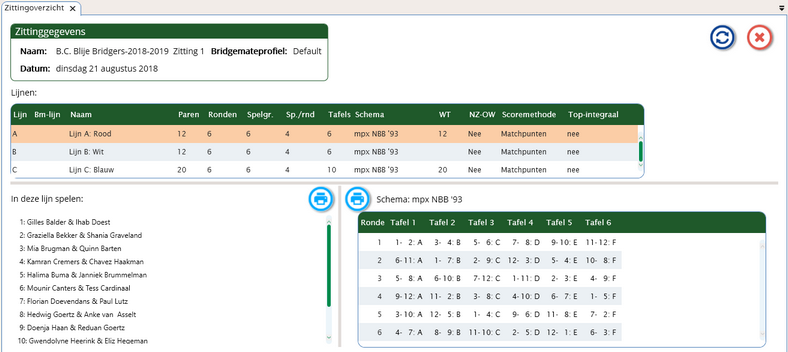
Het scherm heeft de volgende onderdelen:
In dit vak ziet u de algemene gegevens van de zitting zoals de naam, plaats en datum
Het Schema
Rechtsonder wordt het schema getoond. De opbouw van het schema is als volgt: voor elke ronde en tafel staat een vakje met twee getallen en een letter. Het linkergetal is het nummer van het noord-zuid paar, het rechtergetal is het nummer van het oost-west paar. De letter staat voor de spelgroep. Indien u 4 speller per spelgroep (ronde) speelt, staat A voor de spellen 1-4, B voor 5-8 etc. Bij 5 spellen per ronde is dat 1-5, 6-10 enzovoorts.
Tip: Als u een paarnummer of spelgroepletter klikt wordt deze opgelicht en kunt u zien waar een paar is op elk moment of tegen welke paren zij spelen of wanneer welke spelgroep op welke tafel wordt gespeeld. U kan verschillende paren tegelijkertijd selecteren om te zien of ze elkaar tegen komen in de betreffende zitting.
Nadat u de zitting heeft aangemaakt maar er blijkt toch iets niet goed ingesteld te staan, kunt u met de knop wijzigen op het zitting tabblad uw zitting wijzigen.
In voorgaande versies van Bridge-It waren er verschillende schermen voor het wijzigen van paarnamen of andere gegevens, deze zijn in Bridge-It5.7 allemaal onder dezelfde knop terecht gekomen. Als u iets wil wijzigen in de zitting dan komt u in hetzelfde scherm terecht als bij het aanmaken van de zitting en werken de tabbladen exact hetzelfde als bij het aanmaken van een zitting. Raadpleeg de betreffende paragraaf voor de wijzigingen die u aan wilt brengen.
| • | Als er geen wijziging in het schema plaatsvindt blijven de scores behouden. |
| • | Als u tijdens het aanpassen van de gegevens op Annuleren drukt, keert u terug naar de oorspronkelijke zitting en worden er geen wijzigingen doorgevoerd. |
| • | Als u vóór de wijziging de draadloze Bridgemates heeft geïnitialiseerd dan krijgt u na het opnieuw opzetten de mogelijkheid de wijzingen automatisch naar de Bridgemates door te sturen. |
Zie ook
Indien u met meer dan één lijn speelt kunt u aangeven of de resultaten van deze lijnen moeten worden samengenomen.Over het algemeen heeft u de top-integrale opties ingesteld bij de competitie en zult u ze slechts bij uitzondering voor de zitting wensen te wijzigen.
U heeft de volgende keuzes:
| • | Geen top-integraal: De lijnen worden apart uitgerekend en iedere lijn heeft zijn eigen rangorde. |
| • | Top-integraal (alle lijnen): Naast een uitslag per lijn, kunt u een uitslag opvragen over alle lijnen. De zitting wordt over alle lijnen uitgerekend |
Middels deze functie kunt u spelverdelingen exporteren en importeren in Bridge-It. In de huidige versie kunt u .pbn en .dup bestanden importeren.
Om spelverdelingen te importen moet u op het zitting tabblad op de knop importeren klikken dat is dit icoon:
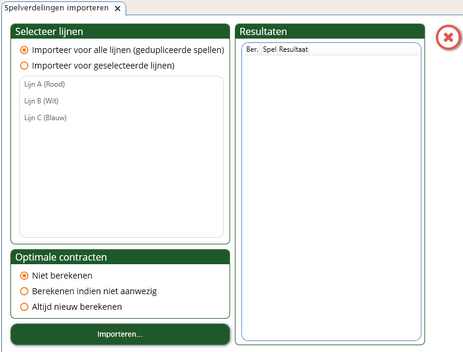
Geef aan of u het bestand voor alle lijnen gelijk wenst te importeren(bij voorbeeld bij top-integraal) of voor een specifieke lijn. In dat geval kiest u de juiste lijn uit de lijst.
Standaard wordt een bestand met Engelse kaartsymbolen omgezet naar Nederlandse kaartsymbolen.
Om de spelverdeling in te lezen drukt u op Importeren. U wordt gevraagd een bestand te kiezen. Voor elk spel wordt vermeld of het importeren is geslaagd of dat er fouten zijn opgetreden. U kunt de spelverdeling vervolgens bekijken met de bekijken knop. Deze knop staat naast de knop importeren.
Als u de spelverdeling wil exporteren dan kiest u spelverdelingen exporteren, dit staat standaard onder geavanceerd, als dit wil wijzigen kunt u dat doen met menu-inhoud bewerken. Het icoon waar u op drukt als u de spelverdelingen wil exporteren ziet er zo uit: 
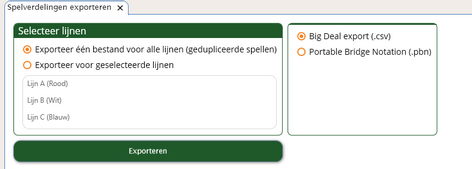
U kunt de spelverdeling ook exporteren naar .csv of pbn formaat.
Kies of u alle lijnen wilt exporteren of een specifieke lijn en druk op Exporteren. U wordt vervolgens gevraagd een bestandsnaam op te geven. Achter de gekozen bestandsnaam wordt automatisch een aanduiding voor de lijn geplaatst.
Zie ook:
Standaard zijn alle paren, tafels en spellen voor elke lijn genummerd vanaf één. U kunt van deze nummering afwijken door het label te wijzigen. Dit label komt dan in de plaats van het standaard nummer en wordt ook vermeld op gidsbriefjes, scorekaarten, uitslagen en dergelijke. Door het wijzigen van het label geeft u paren, tafels en spellen in feite een nieuw nummer.
Dit doet u in het lijnen tabblad van bij het aanmaken of wijzigen van de zitting. De vernummering opties zijn alleen zichtbaar als u Geavanceerd opzetten van zittingen en competities aan heeft staan.
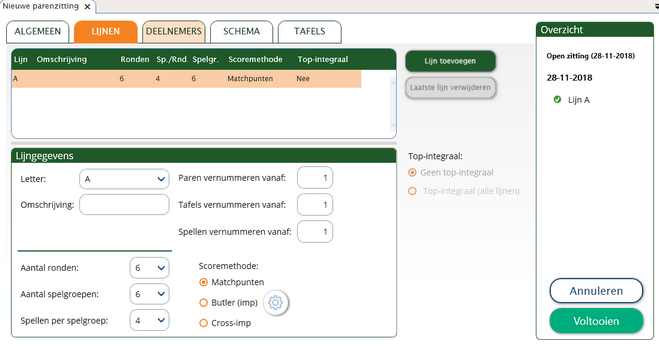
Labelwijzigingen gebeuren altijd per lijn. Selecteer eerst de lijn waarvoor u de labels wilt wijzigen. Vervolgens kiest u welke vernummering u wilt hanteren waarbij u de keuze heeft uit onderstaande methoden. Voer het nummer in vanaf waar u wilt beginnen met vernummeren.
Voor het wijzigen van tafellabels of spellabels is er de mogelijkheid om alles te vernummeren vanaf. Het getal wat u invult zal het laagste getal zijn wat gebruikt wordt.
Alle vernummeringen vinden plaats met een stap van 1. Wanneer u bijvoorbeeld een lijn van 12 paren vernummerd vanaf nummer 31, krijgen de paren de nummers 31 t/m 42.
U kunt op elk moment op Overzicht tonen drukken om het resultaat van de gewijzigde labels te bekijken.
Let op
| • | Labels kunnen niet worden gehanteerd in combinatie met de Bridgemate Classic (de Bridgemate die middels de communicatiekabel met de computer communiceert). In dat geval zal de Bridgemate de originele paarnummers aanhouden. De draadloze Bridgemate (Bridgemate Pro) kan wel gebruik maken van de gewijzigde labels. |
| • | Als u spellabels wijzigt verandert u ook de gever en kwetsbaarheid op het spel. |
| • | Als u labels hebt gewijzigd terwijl er al draadloze Bridgemates geïnitialiseerd zijn krijgt u de mogelijkheid de wijzigingen door te sturen naar de Bridgemates. Dit zal vrijwel altijd betekenen dat reeds ingevoerde scores worden gewist voor lijnen die gewijzigd zijn. |