In Bridge-It kunt u verschillende ledenbestanden aanmaken. Als u bijvoorbeeld voor meerdere dagen aparte groepen spelers heeft, kunt u uw ledenbestand opdelen in een aantal groepen.
Het beheren van ledenbestanden gaat via het Club-tabblad en dan klikt u daarna op het volgende icoon:

U krijgt dan het volgende scherm te zien:
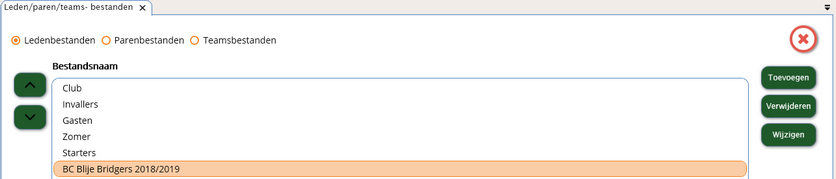
Wanneer u Bridge-It voor het eerst opstart, zijn standaard de ledenbestanden "Club", "Invallers", "Gasten", "Alle ledenbestanden" en " Verwijderde leden" aanwezig. Om een nieuw ledenbestand toe te voegen drukt u op "Toevoegen". U kunt een ledenbestand verwijderen door op de knop "Verwijderen" te drukken. Indien er nog leden in het te verwijderen bestand aanwezig zijn, dient u deze eerst weg te halen. Met de knop wijzigen kunt u de naam van het ledenbestand veranderen. De pijltjes naar boven en beneden zijn er om de volgorde van de bestanden te veranderen. Zo kunt u het meest gebruikte bestand bovenaan zetten. U kunt boven in het scherm wisselen tussen ledenbestanden en parenbestanden. U verlaat dit scherm met het rode kruisje. Eventuele wijzigingen worden automatisch opgeslagen.
Opmerking
| • | De standaard aanwezige bestanden kunnen niet verwijderd worden. Wel kunt u ze van naam veranderen en naar een andere locatie in de lijst verplaatsen. |
Om uw leden te beheren gaat u naar het Club-tabblad en klik op het volgende icoon:

In het Ledenbeheer kan u het volgende doen:
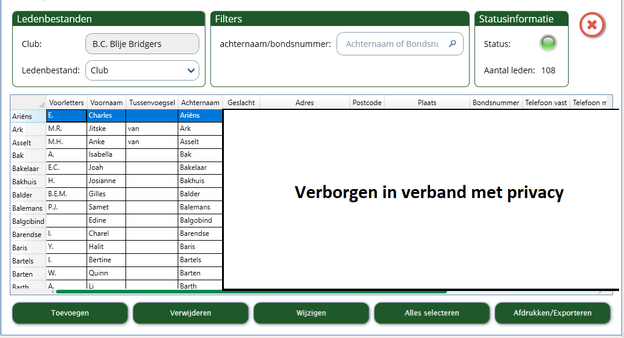
In het ledenbestandenvak ziet u de naam van uw club en welk ledenbestand momenteel getoond wordt. Door op het ledenbestand te klikken (in het voorbeeld hierboven club) kunt u wisselen tussen de aanwezige ledenbestanden.
In het filtervak kunt u zoeken op achternaam en bondsnummer door minimaal twee karakters in te typen gevolgd door Enter.
In het statusinformatievak ziet u een lampje dat aangeeft of het scherm gereed is voor bewerkingen. Het lampje kan de volgende kleuren hebben:
| • | Groen: alle leden van het ledenbestand zijn geladen. U kunt nu bewerkingen uitvoeren. |
| • | Geel: de leden van het ledenbestand worden geladen. Wacht u tot het lampje groen wordt. |
| • | Rood: er is een fout opgetreden bij het laden. Indien deze fout zich consequent voordoet, neemt u dan contact op met de helpdesk. Bewerkingen zullen waarschijnlijk niet slagen. |
| • | Grijs: er is geen verbinding met de database. U kunt de gegevens wel inzien, maar deze niet bewerken. Indien deze situatie zich consequent voordoet, neemt u dan contact op met de helpdesk |
In het matrixvak ziet u de leden voor het geselecteerde ledenbestand. De eerste kolom toont de achternaam, deze blijft altijd zichtbaar, ook als u met de horizontale schuifbalk de gegevens van de meest rechtse kolommen wilt bekijken. Indien u dubbelklikt op de eerste kolom kunt u de gegevens van het geselecteerde lid bewerken. Door te klikken op de kolomkop kunt u de matrix sorteren op de gegevens in die kolom. Zo kunt u bij voorbeeld de leden sorteren op geboortedatum of op postcode. U kunt een enkel lid bewerken door dit met de muis te selecteren en op "Wijzigen" te drukken..
Wilt u een bewerking voor meerdere leden tegelijk uitvoeren dan kunt u de leden met de Ctrl toets of Shift toets ingedrukt selecteren met de linker muisknop en vervolgens de gewenste actie selecteren door te klikken met de rechter muisknop:
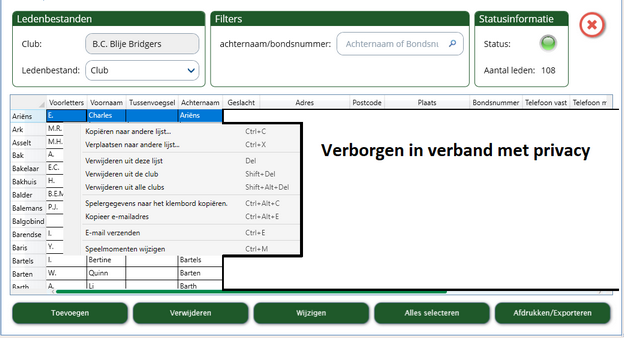
In bovenstaand scherm zullen de acties van het rechtsklikmenu worden uitgevoerd op de leden Asselt, Bak en Barth. Zoals u ziet kunt u de betreffende acties ook uitvoeren met behulp van het toetsenbord. Zo zal Ctrl - X het proces starten om de drie geselecteerde leden te verplaatsen naar een andere ledenlijst.
De wijzigingen die u heeft aangebracht zullen pas worden doorgevoerd als u het scherm sluit, hetzij door gebruikt te maken van de knop "Sluiten", hetzij door gebruik te maken van het rode kruisje of de Escape toets. U kunt de wijzigingen dus niet tegenhouden.
U kunt de wijzigingen echter wel ongedaan maken voordat u het scherm sluit via de "Ongedaan maken" functie. Deze roept u op met de toetscombinatie "Ctrl - Z".
Om een nieuw lid toe te voegen, drukt u op de knop "Toevoegen". Er verschijnt dan een scherm waar u gegevens over de speler kunt invoeren.
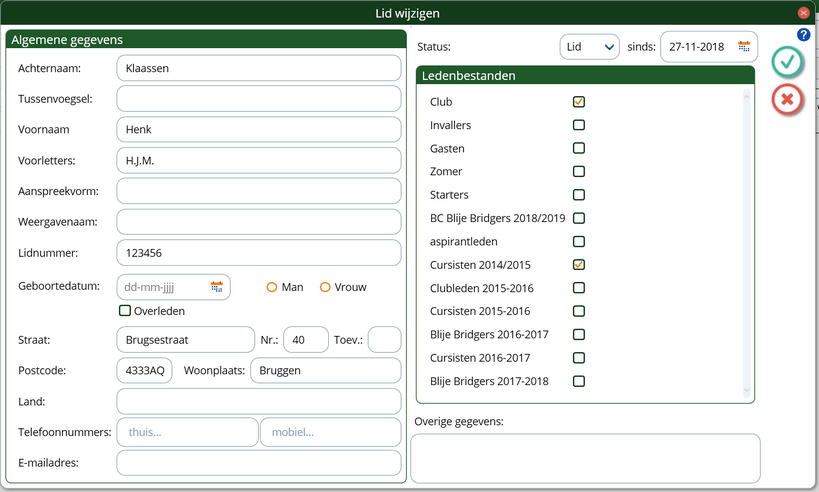
Bij algemene gegevens vult u naam, lidnummer en contactgegevens in. Bij ledenbestanden staat standaard het ledenbestand geselecteerd dat op het hoofdscherm geselecteerd staat, maar u kunt naar believen een speler meer dan één ledenbestand geven. U moet echter tenminste één ledenbestand voor het lid instellen.
Het veld "Weergavenaam" kunt u gebruiken om leden onder een andere naam te tonen, bijvoorbeeld als een naam te lang is voor gidsbriefjes.
Als u de gegevens van een eerder ingevoerd lid wilt wijzigen, selecteert u eerst de betreffende persoon en drukt dan op"Wijzigen". U kunt ook dubbelklikken op de eerste kolom met de gegevens in het hoofdscherm. De gegevens van het lid worden weergegeven en u kunt deze naar believen wijzigen. Ook kunt u de speler in andere ledenbestanden plaatsen.
U kunt door het indrukken van de Ctrl toets of de Shift toets met de muis meer dan één lid selecteren. Door met de rechtermuisknop te klikken krijgt u te zien welke acties mogelijk zijn:
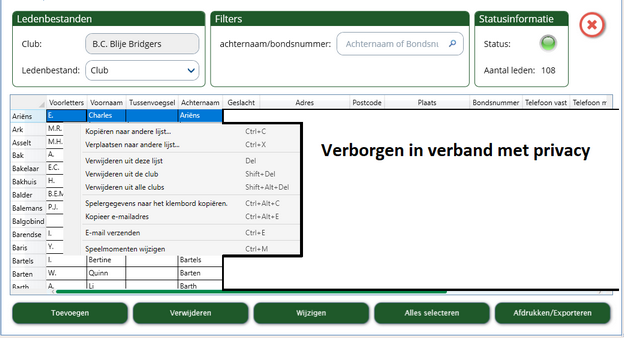
Als u een lid uit het bestand wilt verwijderen, selecteert u eerst dit lid en drukt dan vervolgens op "Verwijderen". Een lid wordt verplaatst naar de lijst "Verwijderde leden" indien deze nog aanwezig is in een competitie of zitting, indien het lid niet aanwezig is in een zitting of competitie wordt het lid direct volledig verwijderd. U kunt meerdere leden tegelijk verwijderen door deze te selecteren met de muis terwijl u de Shift of Ctrl toets op het toetsenbord ingedrukt houdt.
Als u een lid verwijdert wat nog deel uitmaakt van zittingen of compeitties zal er een melding komen met een overzicht waar het desbtreffende lid aan deelgenomen heeft.
Indien u een lid heeft verwijderd wat deelneemt aan een zitting of competitie zal dit lid aanwezig blijven in de lijst "Verwijderde leden" u kunt vanuit dit scherm het lid herstellen met de knop onderin.
U kunt leden verplaatsen of kopiëren naar een ander ledenbestand middels het rechtsklikmenu. Selecteer eerst de leden die u wilt verplaatsen of kopiëren, klik vervolgens met de rechtermuisknop een geselecteerd lid en kies voor verplaatsen of kopiëren. U kunt nu aangeven welk ledenbestand de leden moeten krijgen.
Vanuit Bridge-It kunt u eenvoudig een e-mail sturen naar uw leden. Selecteer de leden in het ledenbestand naar wie u een e-mail wilt sturen en klik met de rechter muisknop en kies "E-mail verzenden". Uw e-mailprogramma wordt automatisch geopend en alle aanwezige e-mailadressen worden automatisch in het adresveld van de ontvanger geplaatst. U kunt nu het bericht typen en de e-mail vervolgens verzenden.Welk e-mail programma gekozen wordt is afhankelijk van uw instellingen in Windows.
Mocht u webmail (bijvoorbeeld gmail of hotmail) gebruiken of geen standaard e-mail programma hebben ingesteld op uw computer, dan kunt u gebruik maken van de optie kopieer e-mailadres.
Om het ledenbestand af te drukken of te exporteren drukt u op Afdrukken/Exporteren. Zie verderop in deze handleiding voor meer uitleg over deze functie.
Opmerking
| • | U kunt zelf instellen hoe u de namen van de spelers wilt weergeven in overzichten, indelingsschermen etc. Hiervoor gaat u linksboven in het programma naar het applicatie menu met het icoon |

en kiest u daarna Instellingen. Op het scherm wat u direct ziet staat Spelernamen. Hier kunt u de instellingen wijzigen.
Zie ook
Naast een ledenbestand biedt Bridge-It ook de mogelijkheid om een apart parenbestand samen te stellen. Dit parenbestand kunt u vervolgens gebruiken om open zittingen en competities snel samen te stellen. Zie de betreffende onderwerpen voor hoe de paren toe te voegen aan een zitting of competitie. Het paren bestand kunt u vinden op het Club-tabblad en dan met het volgende icoon:
 .
.
U krijgt dan het volgende scherm te zien:
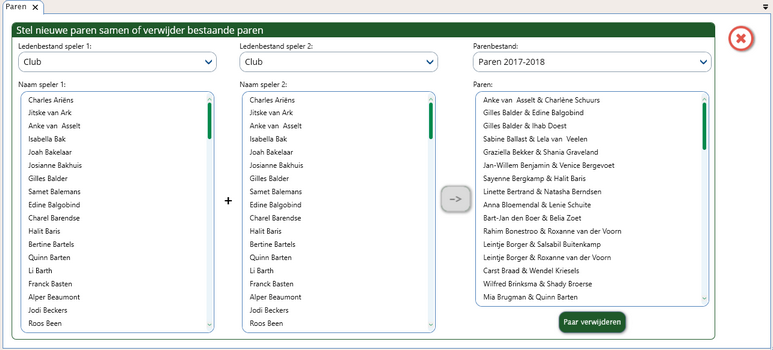
Het toevoegen van een paar aan de parenlijst gaat eenvoudig. Selecteer in de linker ledenlijst de eerste speler van het paar en selecteer in de rechter ledenlijst de tweede speler. Druk vervolgens op de knop→en het paar wordt toegevoegd in de parenlijst. In plaats van op de knop→drukken kunt u ook met de linkermuisknop dubbelklikken op de tweede speler.
Een speler kan in verschillende paarsamenstellingen worden toegevoegd. Het is niet mogelijk om een identiek paar voor de tweede keer toe te voegen.
N.B. De parenlijst is niet te gebruiken bij competitiezittingen..