Na opstarten van Bridge-It komt u in het hoofdscherm terecht. Dit ziet er als volgt uit:
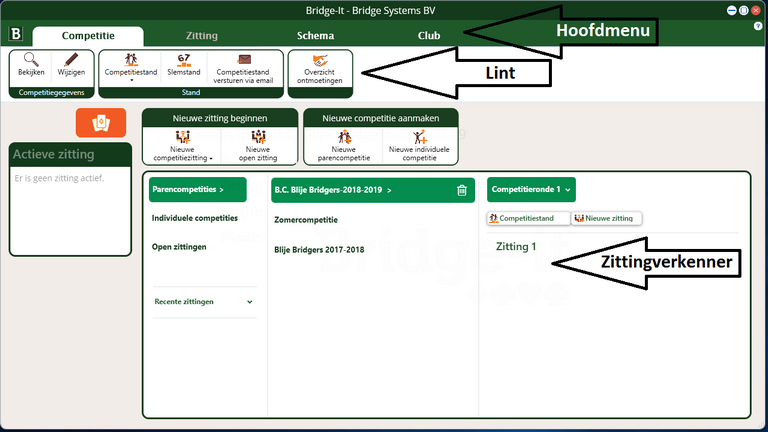
Het hoofdscherm bestaat uit de volgende onderdelen: het hoofdmenu, het lint en de zittingverkenner.
Bovenin ziet u tevens staan op welke naam het programma geregistreerd is.
In het hoofdmenu kunt u wisselen tussen de verschillende tabbladen. In bovenstaand voorbeeld is het Competitietabblad geselecteerd. De opties op het lint veranderen als u een ander tabblad kiest in het hoofdmenu.
Het applicatiemenu roept u op door linksboven (in het hoofdmenu) op het logo van Bridge-It te drukken.
Dit menu ziet er als volgt uit:
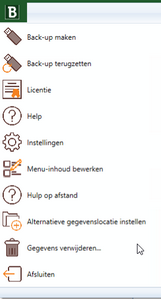
De verschillende opties in het applicatiemenu zijn;
| • | Back-up maken en Back-up terugzetten: als u gegevens wilt uitwisselen tussen verschillende installaties van het Bridge-It of uw gegevens wilt bewaren op een andere plek. |
| • | Licentie: als u een licentie wilt verlengen, of als u een licentie wilt deactiveren. |
| • | Help: opent het online help bestand. Een internetverbinding is vereist om dit te openen. |
| • | Instellingen: hier kunt de instellingen van het programma aanpassen. |
| • | Stappenplan bewerken: hier kunt u het stappenplan voor uw club naar eigen inzicht inrichten. |
| • | Menu-Inhoud bewerken: hier kunt u de inhoud van het zitting-tabblad van het lint wijzigen. |
| • | Hulp op afstand: is van toepassing als u een afspraak heeft met de helpdesk zodat ze met u mee kunnen kijken. |
| • | Alternatieve gegevenslocatie instellen: is van toepassing als meerdere clubs of speelavonden het programma onder hetzelfde Windows account gebruiken. |
| • | Gegevens verwijderen: hier kunt u alle of bepaalde gegevens verwijderen. Maak wel altijd een back-up voordat u dit doet! |
| • | Afsluiten: hiermee kunt u het programma afsluiten. Het programma kunt u ook altijd afsluiten met rode kruisje helemaal rechts bovenin uw scherm. |

Het lint werkt vergelijkbaar met programma's zoals Microsoft Word. Als u een ander tabblad open klikt zal het lint eronder veranderen en de opties tonen die bij dat tabblad van toepassing zijn.
Het lint bevat de volgende tabbladen:
Competitie: Het competitielint bevat alle onderdelen die betrekking hebben op de competitie. Hier kan de competitiestand bekeken worden en kunnen eventueel wijzigingen in de stand aangebracht worden. Ook kan men de instellingen van de competitie hier bekijken en wijzigingen aanbrengen.
Zitting: Alle zitting gerelateerde onderdelen vindt u in dit lint terug. Het initialiseren en uitlezen van de Bridgemates doet u hier, handmatig scores invoeren door middel van de scorekaart of scoreslip gebeurt hier, maar ook alle overzichten (verzamelstaat, telstaat, persoonlijk overzicht etc.) roept u op vanuit het zittingmenu. Dit is in feite het menu waar u het meeste mee zult werken.
Schema: Bridge-It heeft standaard ongeveer 200 verschillende schema's in zich, onderverdeeld in verschillende systemen. Vanuit dit lint kunt u deze schema’s beheren, bekijken, afdrukken, verwijderen etc., maar kunt u ook nieuwe schema's aanmaken.
Club: Op het clublint vindt u onderdelen die betrekking hebben op uw leden en algemene gegevens van uw club. U kunt hier onder andere de ledenlijst bekijken, leden toevoegen, parenlijsten samenstellen en de clubreglementen wijzigen.
Als u het lint te veel ruimte in uw scherm vindt innemen, kunt u het lint minimaliseren. Druk met de rechtersmuisklik op het lint waarna u het volgende ziet:
![]()
U kiest dan voor "Lint minimaliseren". Wanneer u op een tab in het hoofdmenu drukt, wordt het lint tijdelijk weer getoond. Om het lint definitief weer zichtbaar te maken, drukt u vervolgens nogmaals met de rechtermuisknop op het lint en verwijdert u het vinkje bij "Lint minimaliseren".
Het vak "Actieve zitting" geeft aan met welke zitting en competitie u bezig bent. Als u een competitiezitting speelt, wordt de naam van de competitie, de betreffende competitieronde en zitting weergegeven. Als u een open zitting speelt, is alleen het laatste zichtbaar. In dat geval wordt de naam van de open zitting getoond. Indien er staat; er is geen zitting actief dan is het zitting menu ook niet actief.
Als u een scherm opent in Bridge-It dan wordt dat als tabblad weergegeven midden in uw scherm. Het is mogelijk om meerdere tabbladen open te hebben staan. Zo kunt u bijvoorbeeld direct de wijziging die u maakt in de scorekaart effect zien hebben op de uitslag.
Als u meerdere tabbladen open heeft staan ziet dat er bijvoorbeeld zo uit: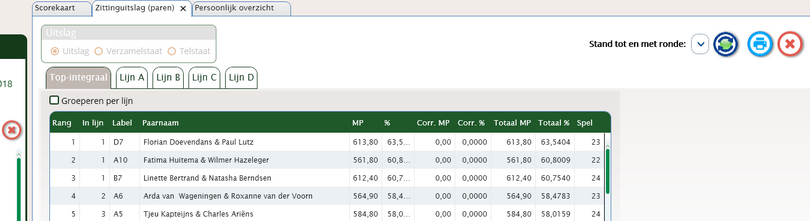
In bovenstaand voorbeeld is de zittinguitslag (paren) het actieve venster. U kunt gemakkelijk van tabblad wijzigen door op een ander tabblad te klikken dat reeds geopend is. Als u nogmaals probeert een scherm te openen wat al open staat, zal het betreffende tabblad getoond worden.
Als u meerdere tabbladen open heeft staan en rechtermuisklik doet op de naam van een tabblad krijgt u het volgende menu te zien:
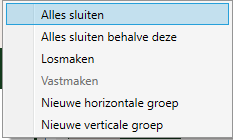
| • | Met Alles sluiten sluit u alle tabbladen die nu openstaan. |
| • | Met Alles sluiten behalve deze sluit u alle tabbladen behalve het tabblad waar u rechtersmuisklik op gedaan heeft, dit kan dus een ander tabblad zijn dan het actieve tabblad. |
| • | Indien u voor Losmaken kiest zal het tabblad als apart scherm worden geopend, dit kan bijvoorbeeld handig zijn als u de uitslag op een apart scherm wil projecteren |
| • | Indien voor Losmaken binnen een scherm heeft gekozen kunt u op het "losgemaakte" scherm met de optie Vastmaken het terug zetten. |
| • | Met de optie Nieuwe horizontale groep kunt u binnen het scherm meerdere actieve tabbladen hebben. Als u voor Horizontale groep kiest zal het tabblad onder het actievetabblad worden getoond. Het scherm wordt in tweeën gedeeld. Dit is mogelijk handig als u wilt zien wat voor effect de wijzigingen in de scorekaart hebben. |
| • | Nieuwe verticale groep plaatst het tabblad rechts van het actieve tabblad. |